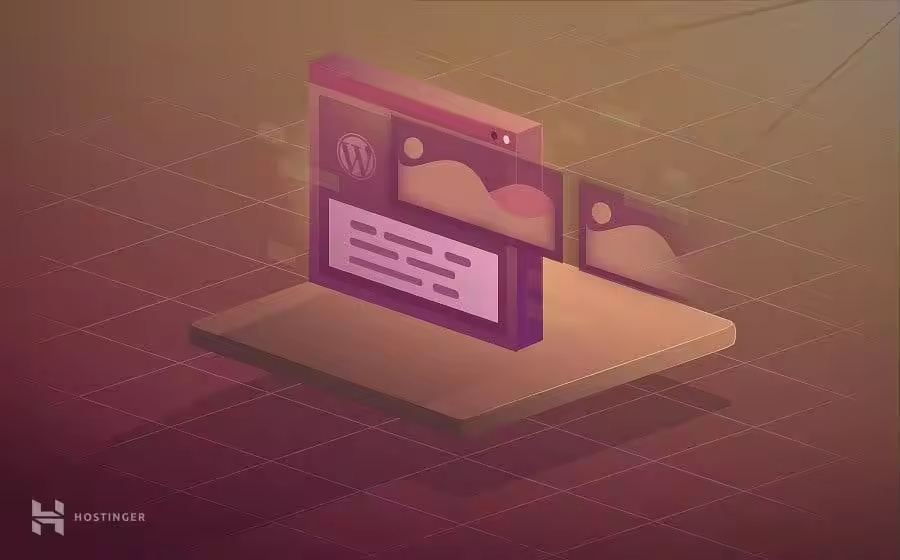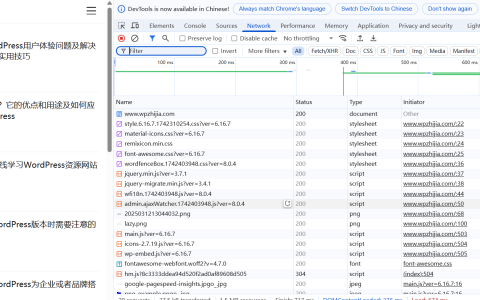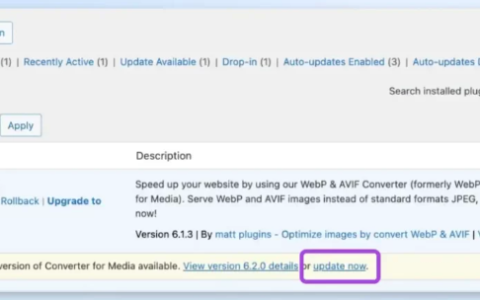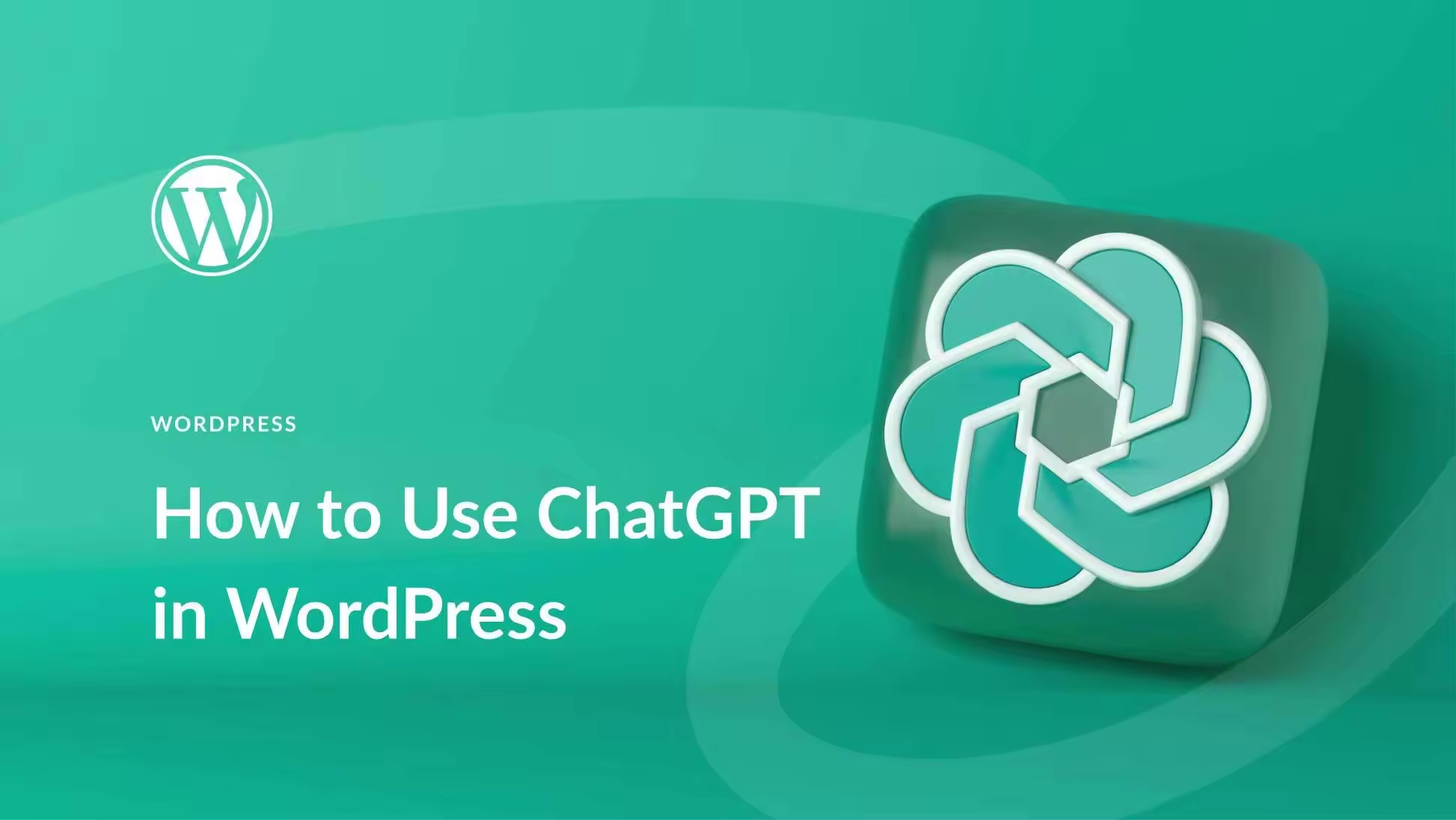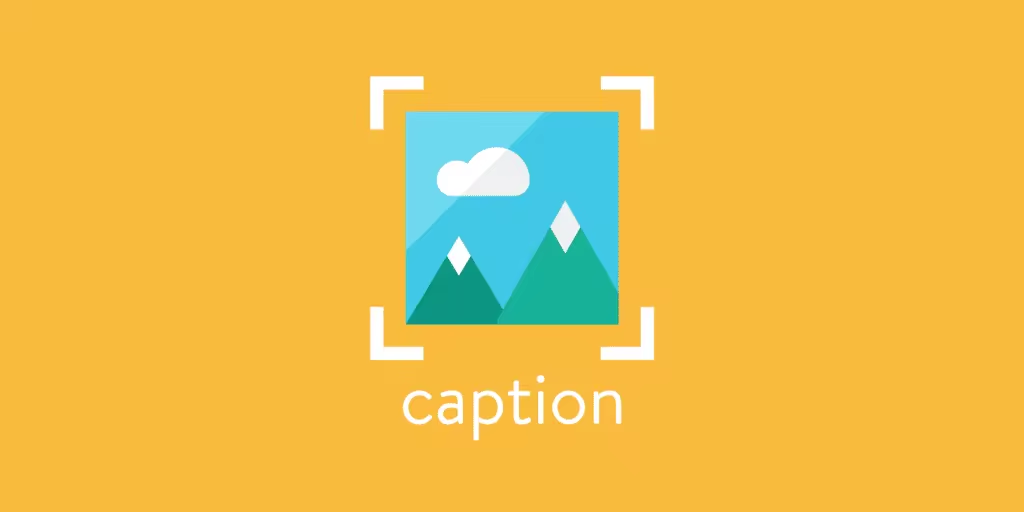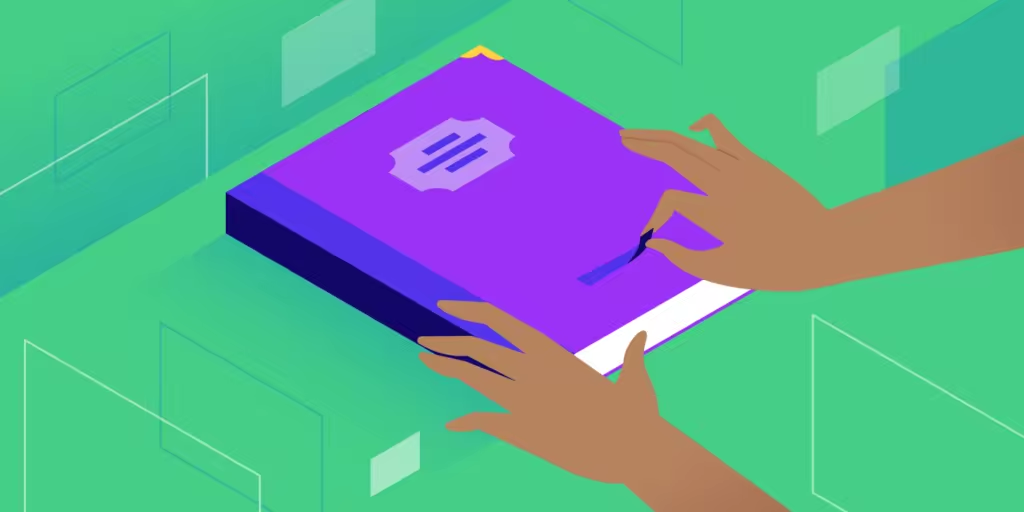
在许多情况下,您可能会发现自己需要在WordPress中更改文章的作者。但是,该平台并未立即明确说明如何完成此任务。
幸运的是,您可以使用多种方法来更改、更新和编辑WordPress文章的作者。您只需要知道在哪里寻找以及哪种策略最适合您的特定情况和需求。
在这篇文章中,我们将讨论一些可能导致您将文章归因于原作者以外的人的情况。然后,我们将引导您完成五种不同的方法,并解释何时使用每种方法。让我们开始吧!
- 为什么您可能需要在WordPress中更改文章的作者
- 如何在WordPress中更改文章的作者(5 种方法)
- 如何在WordPress中更改作者存档Slug
虽然这似乎是一项很少需要的任务,但在各种不同的情况下可能需要在WordPress中更改文章的作者。如果您运行大型、多作者内容中心,则尤其如此。
许多拥有不止一位作者的内容密集型网站将文章视为出版物的财产,而不是个人的财产。如果作者出于任何原因选择离开您的网站,您可能希望将其文章的作者更改为仍与您的网站相关联的内容创建者的姓名。
同样,用户状态的变化可能需要更新文章的作者。如果您的筛选过程最初涉及以编辑的名义发布文章,但您最终决定让作者参与进来,那么您可能希望在事后将文章归因于其创建者。
在其他情况下,您可能希望完全删除或隐藏作者姓名。这可以使您的网站更具凝聚力,因为您的文章似乎来自单一来源。此外,当作者姓名不可见时,单作者网站可以从看起来不那么杂乱的文章中受益。
最后,有时您可能需要在WordPress中更改作者的显示名称。无论他们是否已经改名,希望以笔名发布他们的文章,或者完全是其他什么,这是尊重您的作者对在线呈现方式的偏好的一种礼貌方式。
如您所见,在WordPress中更改文章作者的需求比您预期的更频繁。学习如何解决所有这些情况将有助于您的网站顺利运行,并更好地让您保持其身份和展示。
正如您可能需要在WordPress中更改文章作者的原因有很多一样,也有很多方法可以完成任务。下面我们将介绍五种方法,并讨论它们各自最适合的情况。
如果您愿意,可以使用以下链接直接跳转到您最感兴趣的部分:
- 将文章的作者更改为另一个现有用户
- 添加新作者并将现有文章分配给他们
- 删除或隐藏WordPress文章中的作者姓名
- 在WordPress中更新作者的显示名称
- 批量更改您网站上的文章作者
如果您使用的是新的WordPress区块编辑器,更改已发布文章的作者再简单不过了。首先,通过导航到文章>所有文章并单击相关标题来访问文章。
在文章编辑器中,选择侧栏中的“文档”选项卡。在Status & Visibility标题下,您应该看到Author后跟一个下拉菜单:
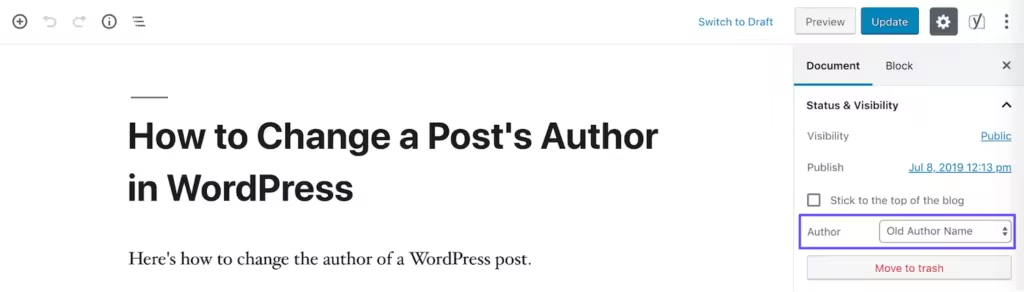
在区块编辑器中更改作者
从这里,您可以选择在您的WordPress网站上拥有现有帐户的任何作者的姓名。请务必注意,您不能从此屏幕创建新作者——我们将在本文后面介绍如何创建新作者。
从下拉菜单中选择新作者的姓名后,选择更新以使更改生效:
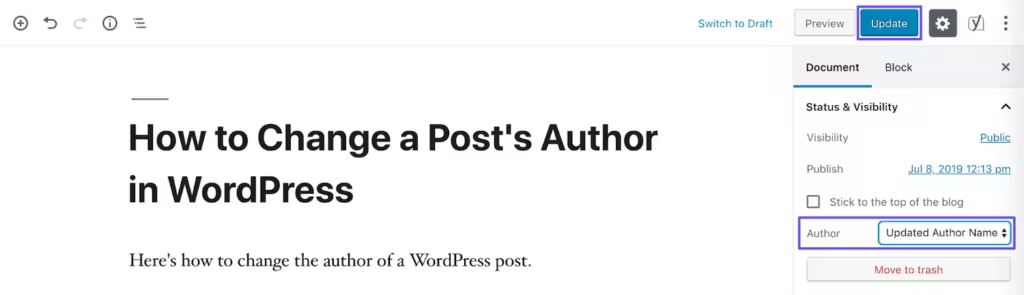
在区块编辑器中更新作者
如果您仍在使用Classic Editor,则该过程看起来会有所不同。首先,您需要展开编辑器上方的Screen Options菜单:
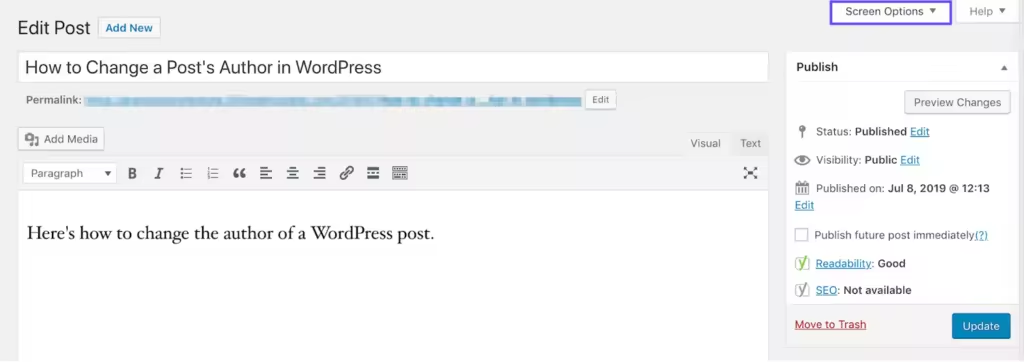
经典编辑器中的屏幕选项
在Boxes下,选中Author旁边的复选框:
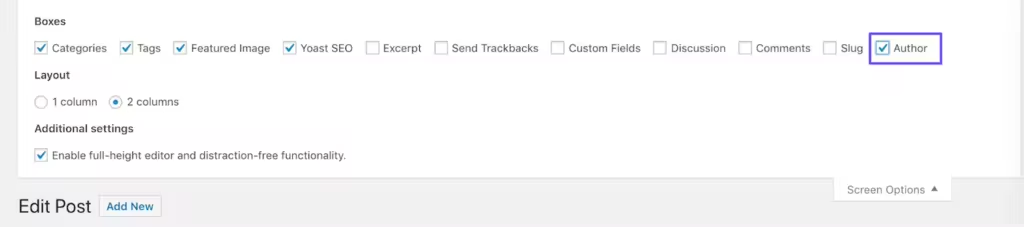
作者复选框
然后向下滚动到编辑器的底部。在这里,您会看到现在有一??个类似于区块编辑器中的下拉菜单:
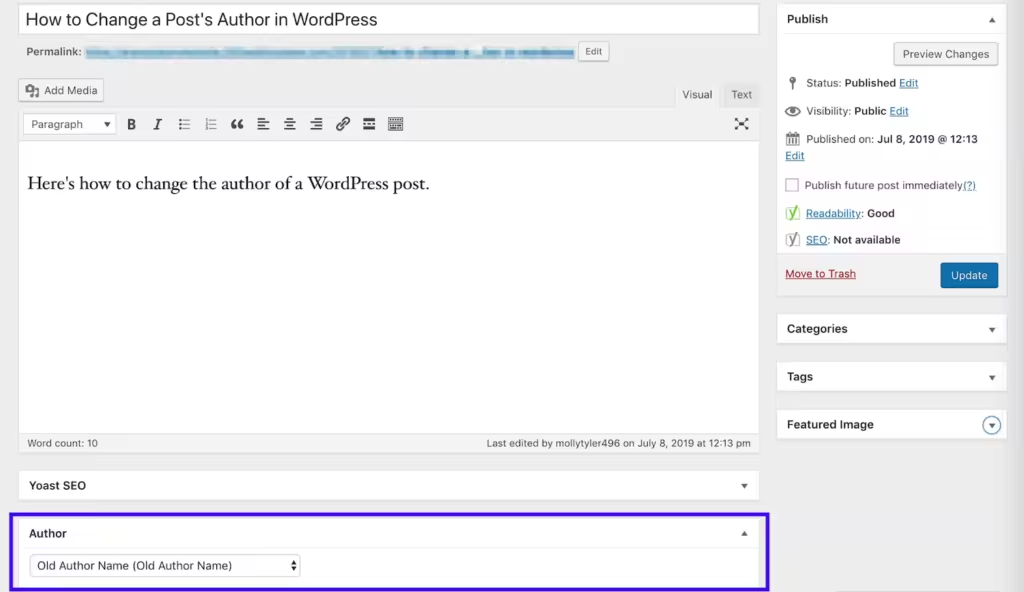
作者下拉菜单
选择文章的新作者的名字,然后点击更新按钮使其成为官方:
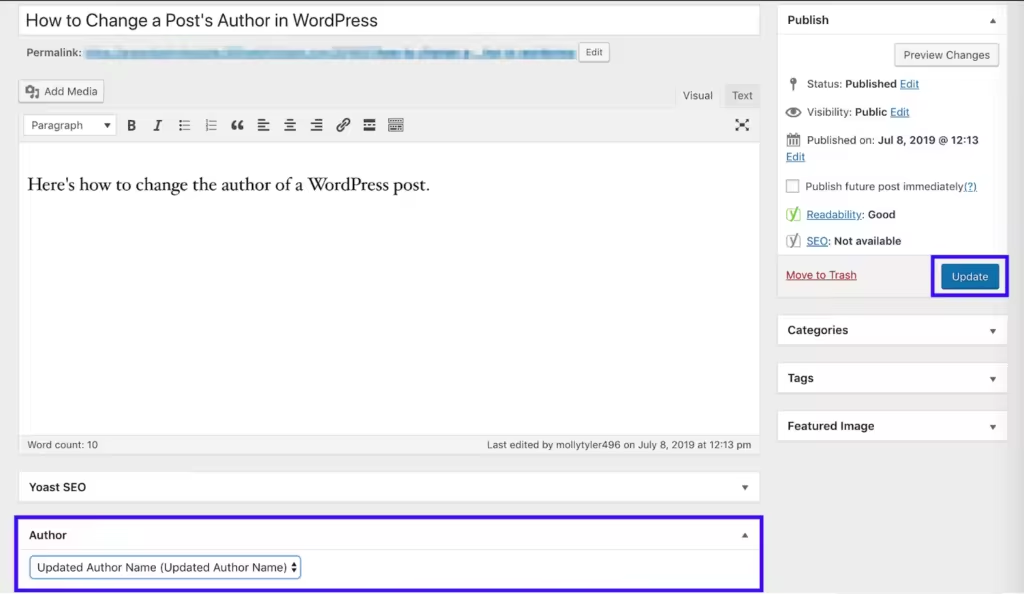
在经典编辑器中更新作者
无论您使用哪个编辑器,您都可以使用文章列表中的快速编辑功能更改文章的作者。只需选择文章标题下的快速编辑选项,然后从相关下拉菜单中选择新作者,然后单击更新按钮:
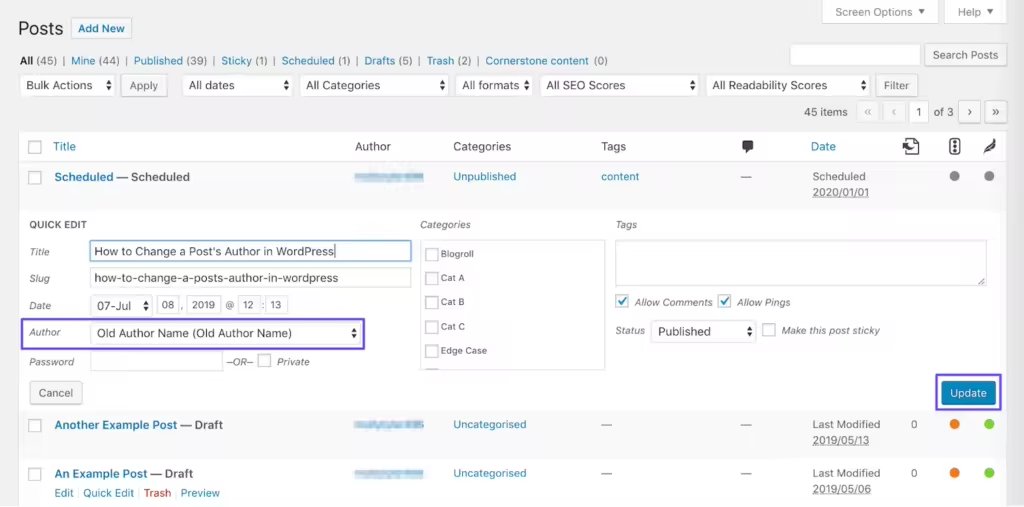
通过快速编辑选项更改作者
如果您有一个文章需要重新归因,因为原始作者离开了您的网站,或者您有理由将文章归功于其他现有用户,则此方法非常有效。另一方面,将文章的作者更改为新用户需要一些额外的步骤。
在WordPress中,您只能将文章归因于现有作者。换句话说,没有办法为任何一个内容编辑器的文章创建新作者。
因此,假设您要引入一个新的Contributor或Author ,并且您希望更准确地归因于他们以Editor或Administrator的名义发表的文章。您首先需要为新writer创建一个用户帐户。
值得注意的是,如果您允许创建前端用户帐户,则帖子的新作者可能已经有一个帐户。但是,您仍然需要按照这些步骤为他们授予适当的权限,以便在他们的文章中记入他们的功劳。
要处理此任务,您需要在您的网站上拥有管理员身份。如果您不是站点管理员,则需要联系一位管理员来为您执行这些步骤。
然后,导航到WordPress仪表盘用户区域。如果您要创建新用户,请单击屏幕顶部的“添加新用户”按钮。如果您正在编辑用户的权限,您只需选择其用户名下方的编辑:
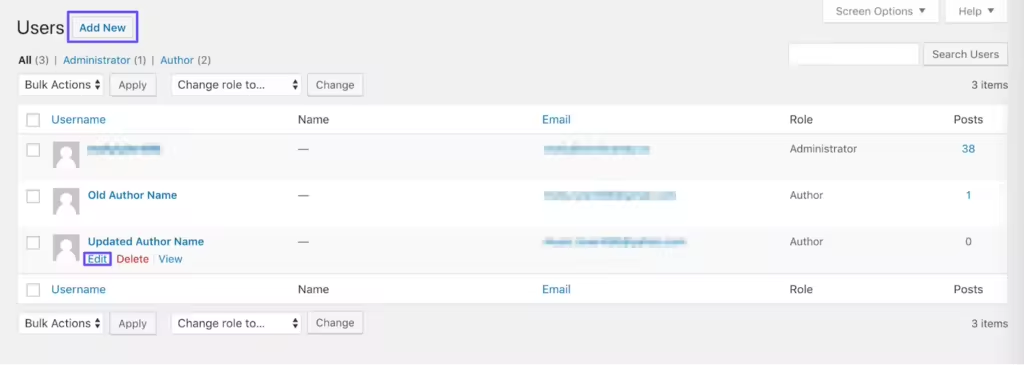
用户页面
对于新用户,请填写必填字段以及您希望包含的任何其他字段。确保他们的角色设置为Author或Contributor,具体取决于哪个更合适:
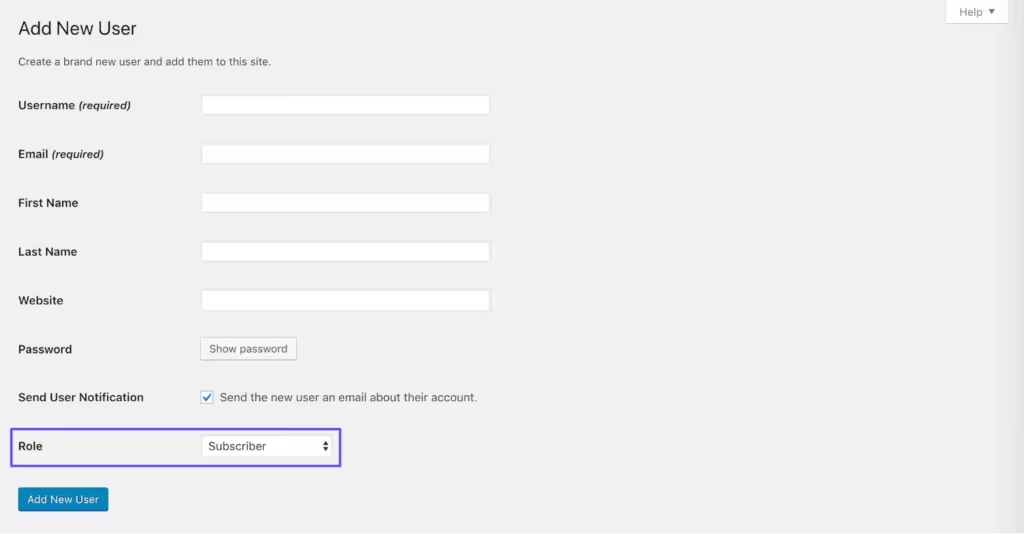
添加新用户
要编辑在前端创建的用户帐户,您可以通过向下滚动到“编辑用户”屏幕上的相关下拉菜单来更改其角色:
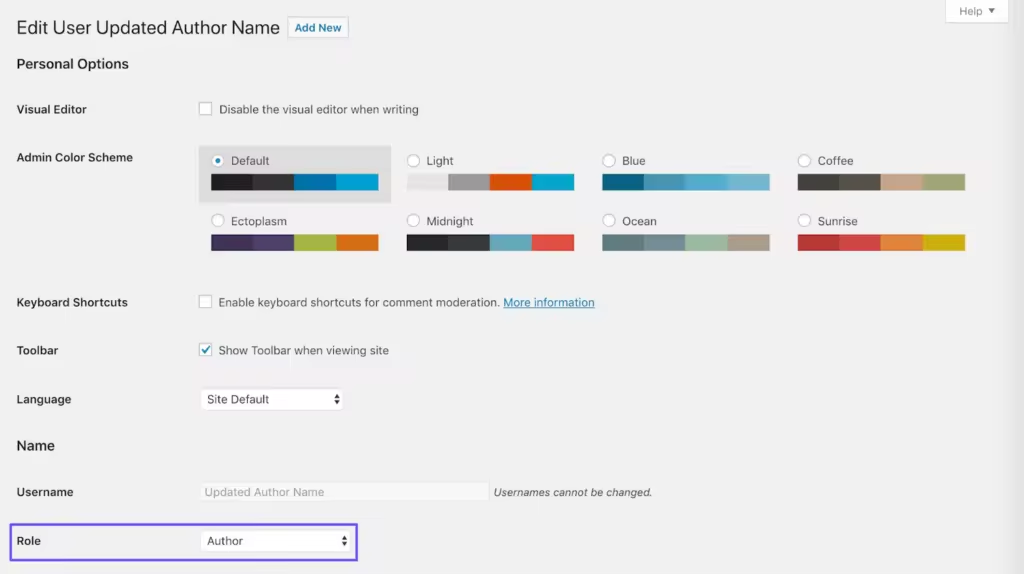
更改用户角色
无论哪种情况,请确保保存您的更改。一旦用户被添加并具有适当的角色,您可以将文章归于他们,如上面第一种方法中所述。
在某些情况下,将作者的姓名从您的WordPress文章中删除会更有意义。如果您是唯一的作者,则删除名称可以消除冗余并使您的文章不那么混乱。
对于多作者网站,省略作者姓名会最大限度地减少您网站上的个性。您将为您的网站和品牌呈现更具凝聚力的身份,这在您希望读者将您的内容视为来自公司而不是特定作者的商业博客中可能是有益的。
有两种方法可以隐藏作者姓名。要从您的帖子中手动删除作者信息,您需要编辑您网站的主题。导航到仪表板中的外观>自定义,然后向下滚动到自定义程序的附加CSS区域:
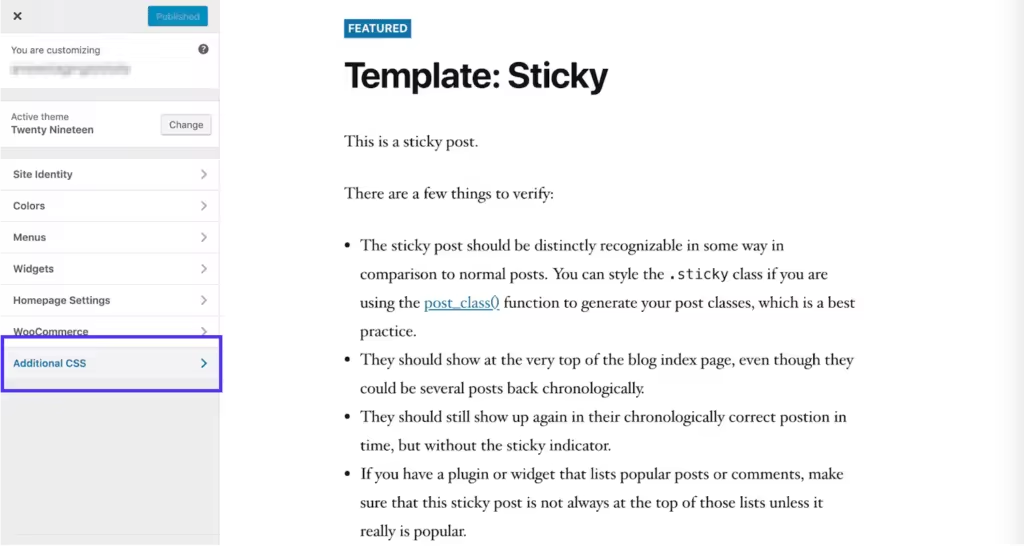
隐藏作者姓名
在提供的字段中,您可以添加以下代码:
如果这不起作用,您还可以删除主题的元数据代码。但是,此信息的位置因主题而异。您可能需要联系主题的创建者才能找到它。即便如此,直接编辑主题文件总是有风险的。
相反,您可能需要考虑使用一个插件,该插件可以从您的博客文章中删除元数据,例如作者姓名,而无需触及任何代码行。如果您选择走这条路,WP Meta and Date Remover是一个不错的选择:

WP Meta and Date Remover插件
一旦您安装并激活了插件,您所要做的就是选择是否隐藏前端、后端或两者的元信息。保存设置,您将拥有一个看似由单个作者制作的网站,即使它不是。
在某些情况下,您真正??需要的不是更改文章的作者姓名。相反,撰写相关帖子的用户可能只是希望归属于他们的文章显示与当前列出的名称不同的名称。
这可能发生在多种情况下,包括:
- 如果您想显示全名而不是用户名,以使您的文章看起来更专业。
- 当作者合法更改姓名并希望更新其文章以反映这一点时。
- 作者决定为您网站上的文章使用新名称的实例,以保持跨内容平台的一致性或区分它们。
- 您或作者希望在文章中使用笔名的情况。
这些情况需要更改用户的帐户,而不是文章本身。您可以向希望更改其名称的任何用户提供以下说明,或者如果您具有管理员身份,则自行为任何其他用户的帐户执行这些步骤。
通过导航到WordPress仪表板中的用户来访问用户的帐户设置。在Name下,您将看到作者的用户名以及他们的名字、姓氏和昵称的字段:
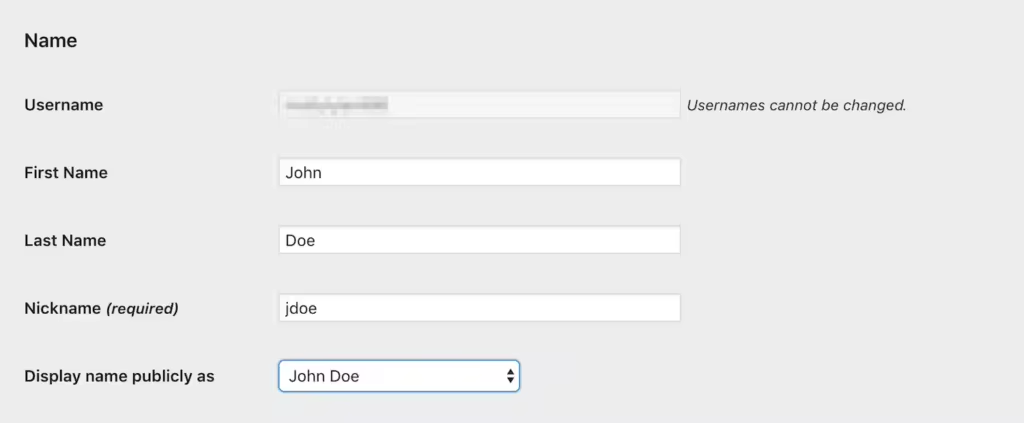
用户的帐户设置页面
填写或更改您喜欢的任何这些字段(尽管您无法从此页面更改用户名。这是更改用户名的方法。)。然后,使用公开显示名称旁边的下拉菜单选择用户名、昵称、名字、姓氏或全名。
之后不要忘记保存更改。这将使用新的显示名称自动更改所有文章上的作者姓名。通常,更新用户的个人资料可能是更改文章作者的最有效方式。
假设您的情况类似于我们在方法#1 中描述的情况,即作者离开了您的站点,您希望将他们的文章重新分配给仍然为您写作的人。但是,前用户有多个文章,而不是单个文章。
虽然您可以为您之前的贡献者留下的每个文章更改作者,但使用WordPress的批量编辑功能更有效。这样,您可以通过单击按钮更改所有相关文章的名称。
为此,请导航到WordPress中的文章列表,然后选中您需要归因于新作者的每个文章旁边的复选框。然后从批量操作下拉菜单中选择编辑:
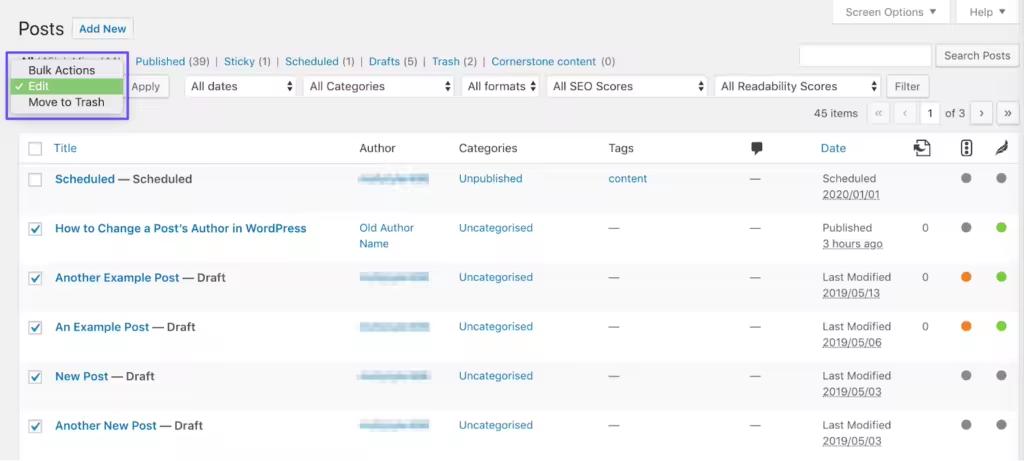
批量编辑作者
这将打开一个窗口,就像您在使用“快速编辑”功能时看到的那样:
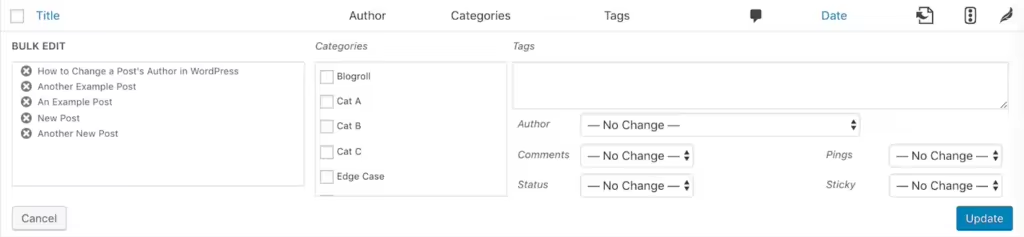
批量编辑选项
从作者下拉菜单中选择适当的名称,然后单击更新按钮。这将更新您选择的所有文章的作者姓名,并使更改在您的网站上生效:
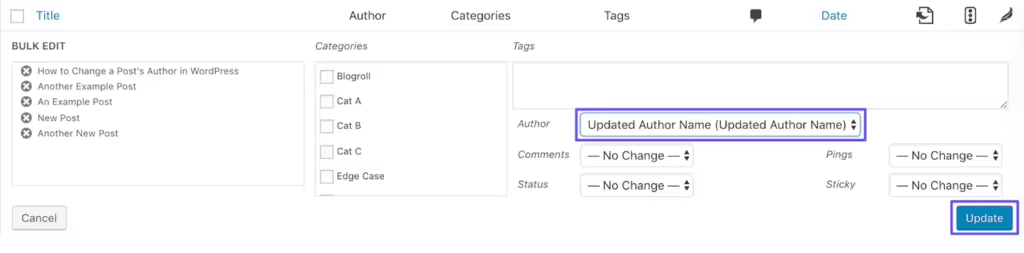
如何批量更改作者姓名
与第一种方法一样,这仅在您尝试将文章归因于现有作者时才有效。如果您想添加一个新用户来接管以前用户的文章,您首先需要按照方法 #2 中的步骤创建一个具有适当角色的新用户帐户。
此外,您不能为要批量编辑的文章选择多个作者。因此,如果您想将前贡献者的文章分配给多个用户,您需要批量编辑每个新作者的相关文章。
在结束之前,让我们谈谈在WordPress中更改作者的另一个切线方面。有时,您可能只想更改显示在其存档页面URL中的作者“slug” ,而不是切换实际的作者姓名:
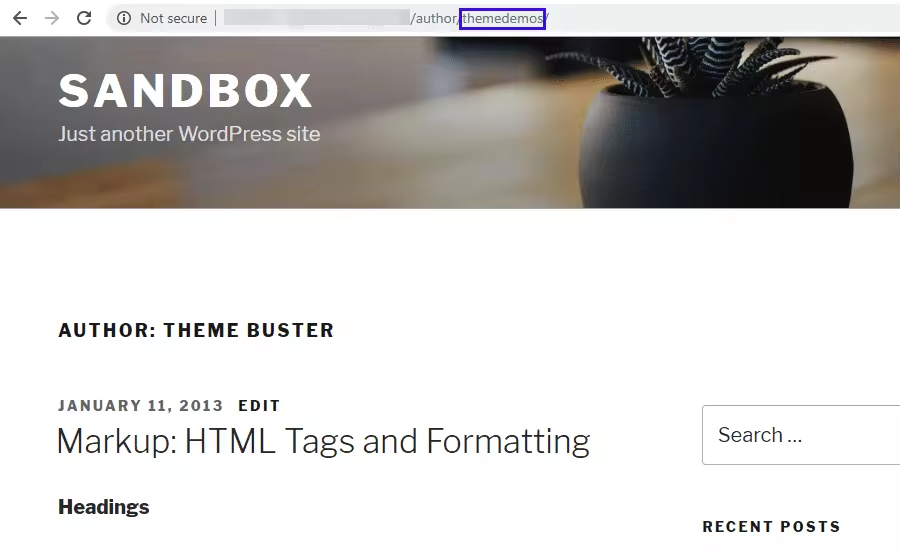
存档页面
为此,您可以使用名为Edit Author Slug的免费插件。安装并激活插件后,转到用户>所有用户并为您要使用的用户打开编辑界面。然后,滚动到底部并找到Author Slug选项:
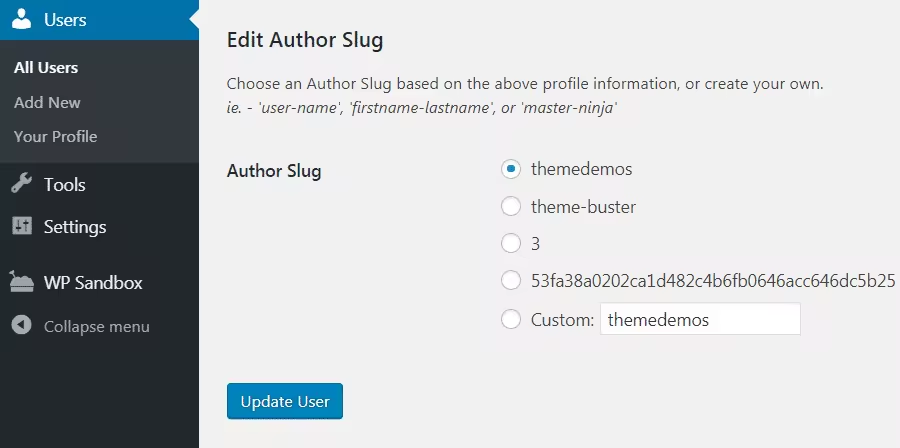
作者slug设置页面
在“自定义”框中输入您想要的作者信息,然后单击“更新用户”。该插件将使用新的slug自动更新指向该作者存档页面的所有链接。
您还可以通过转到Settings?>?Edit Author Slug来更改站点作者slug的默认基础。在Author Base框中输入所需的碱基,然后选择页面底部的Save Changes :
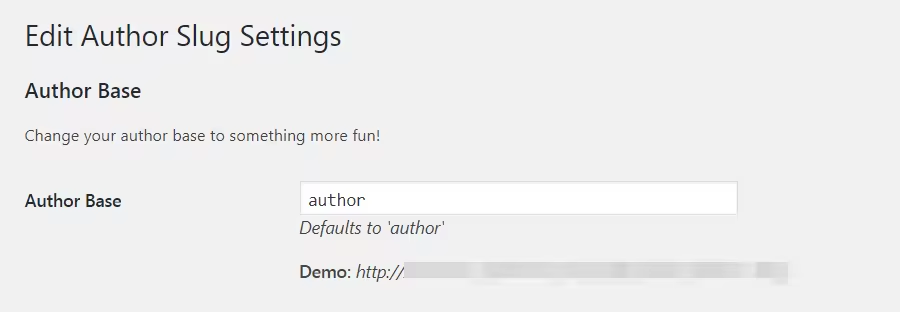
编辑作者slug
请注意,这样做会更改您网站上的每个作者URL。这可能会影响您的搜索引擎优化。与任何时候更改WordPress站点的URL结构一样,如果您更改默认的基本作者slug ,最好实施重定向规则。
有多种原因可能会导致您发现自己需要在WordPress中更改文章的作者。也有很多方法可以做到这一点,这可能会带来自己的挑战。您需要确定哪种方法最适合您的情况。
为了帮助您做出决定,我们查看了您可以采取的五种不同途径来更新WordPress中一篇或多篇文章的作者姓名:
- 将文章的作者更改为另一个现有用户。
- 添加新作者并将现有文章分配给他们。
- 从您的WordPress文章中删除或隐藏作者姓名。
- 在WordPress中更新作者的显示名称。
- 在您的网站上批量更改文章作者。
本文内容来源于公开网络,出于传递信息之目的整理发布。原文版权归原作者所有,若涉及侵权请先提供版权后联系我们删除